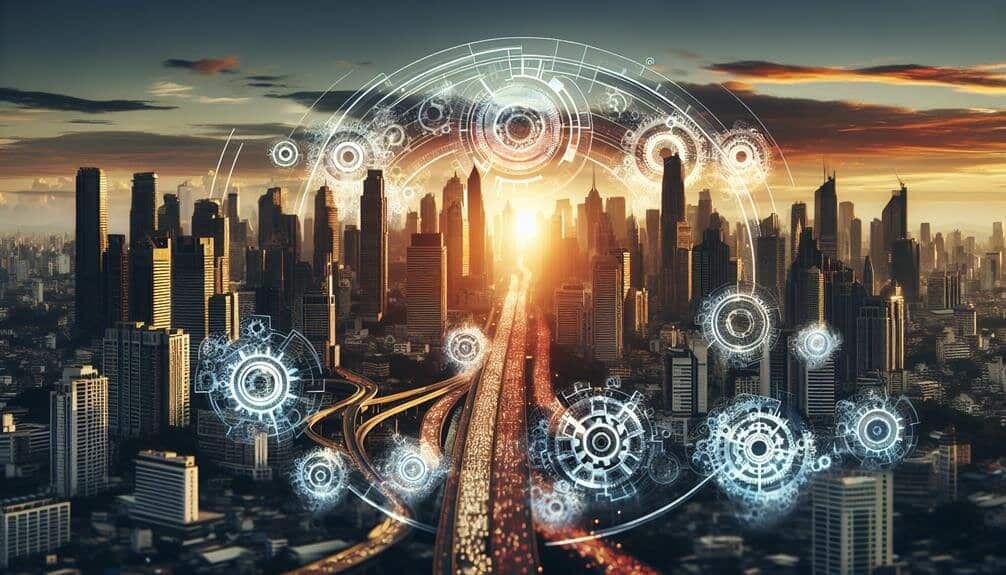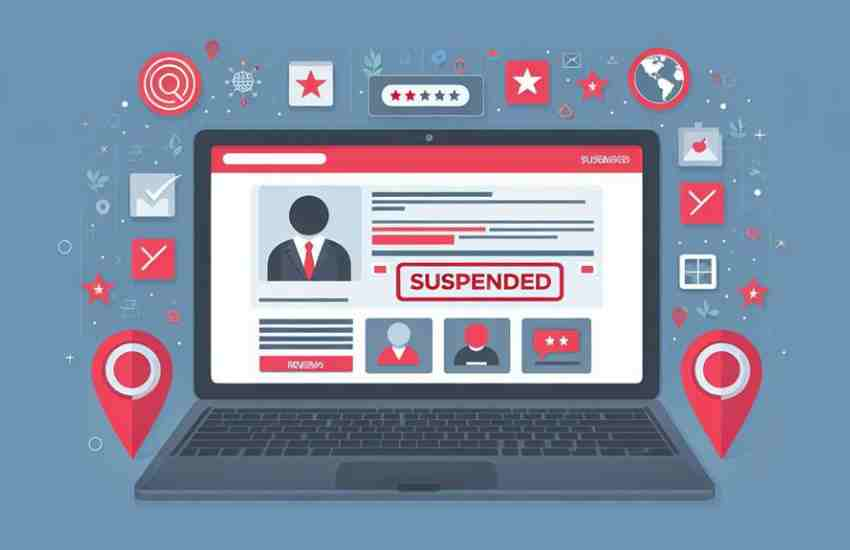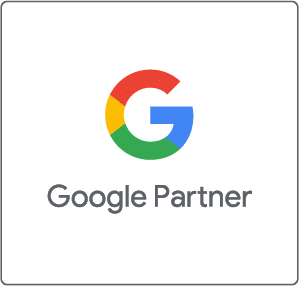To delete photos from your Google My Business profiles, log in to the dashboard. Click your profile avatar to manage photos. Identify and select the unwanted ones. Use the trash can icon to remove them. Confirm deletion via prompts. Manage customer photos to shape your business image. Delete outdated or irrelevant ones. For customer-uploaded photos, access ‘Photos’ in your dashboard, choose specific ones, and delete them. Flag inappropriate photos for review and report violations. Seeking professional help can optimize your profile. Managing photos effectively is crucial for your business reputation. Improve credibility and engage more by maintaining visual consistency.
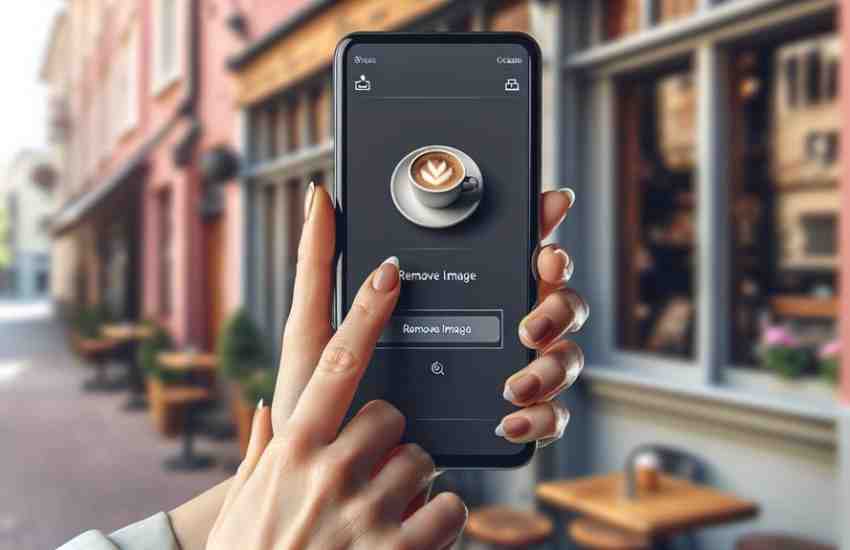
Contents
How to Access Google My Business Photos
To access Google My Business photos, log into your Google Business Profile Manager dashboard. Once logged in, click on your profile avatar to view and manage the photos associated with your business listing. Within the photos section, you can identify specific photos you want to delete. Simply select the unwanted photos and then utilize the trash can icon to remove them from your Google My Business profile.
Deleting photos from Google My Business is crucial to maintaining a professional and accurate representation of your business online. By regularly managing your photos and ensuring that only relevant and high-quality images are displayed, you can enhance your business’s online presence and attract potential customers.
Selecting Photos for Deletion
When selecting photos for deletion on your Google My Business profile, browse through the images section to identify unwanted pictures. To proceed with removing the selected photo, follow these steps:
1. Select the specific photo: Click on the image you want to delete to bring up deletion options.
2. Locate the trash can icon: Look for the trash can icon on the top right corner of the photo.
3. Initiate deletion: Click on the trash can icon to start the deletion process.
4. Confirm deletion: Follow the prompts to confirm the deletion and ensure the unwanted photo is removed from your Google My Business profile.
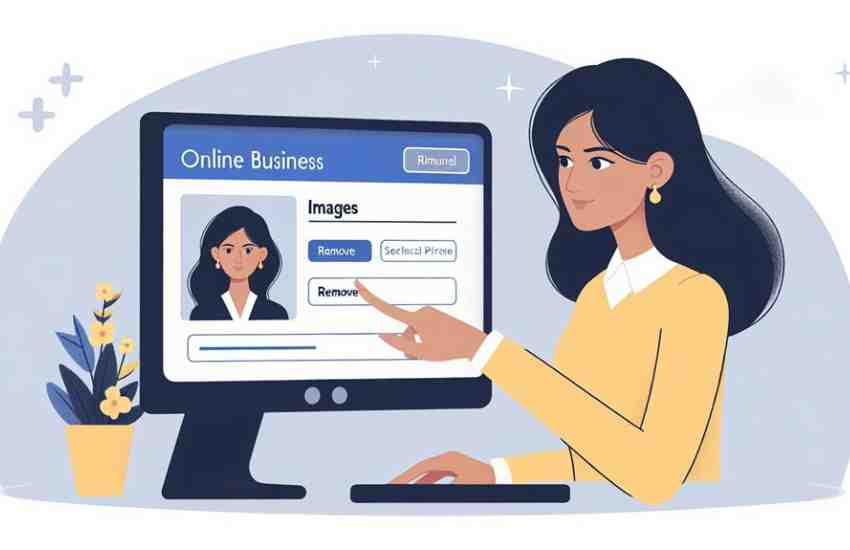
Confirming Photo Deletion
To confirm the deletion of a photo from your Google My Business profile, proceed by clicking on the trash can icon after selecting the unwanted image. Once you click on the trash can icon, follow the prompts that appear to confirm the deletion.
This action will permanently remove the unwanted photo from your Google My Business listing. Deleting photos that are outdated or irrelevant is essential for maintaining a professional and accurate representation of your business online.
Regularly managing your photos can enhance the overall appearance and appeal of your Google My Business profile. Confirming photo deletion ensures that only relevant and current images are displayed, helping you present your business in the best possible light.
Managing Customer Photos in Reviews
Managing Customer Photos in Reviews involves carefully curating the visual content that represents your business to potential customers. When it comes to Google My Business and customer photos, your online reputation can be significantly influenced. Here are some key steps to effectively manage customer photos in reviews:
1. Impact on Perception: Customer photos in Google My Business reviews can shape how your business is viewed by others.
2. Avoiding Negativity: Negative customer photos may discourage potential customers from interacting with your business.
3. Flagging Inappropriate Images: Actively flag any customer photos that are inappropriate or misleading for review.
4. Maintaining Brand Image: Monitor and remove any customer photos that don’t align with your brand image to uphold a positive online reputation.
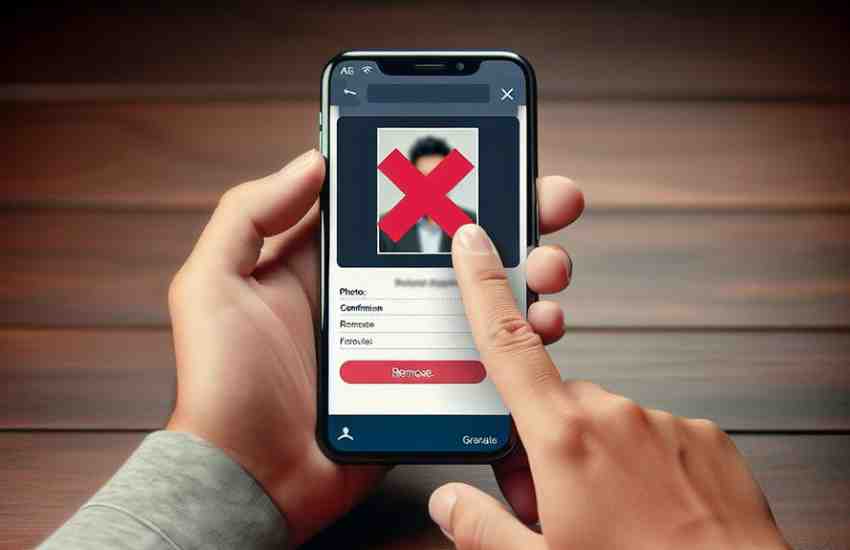
Deleting Customer-Uploaded Photos
To efficiently delete customer-uploaded photos from your Google My Business profile, access the ‘Photos’ section after logging in to your account. Within the Google My Business dashboard, locate the specific customer photo you wish to remove. Click on the photo and look for the option to delete it from your profile. Confirm the deletion to permanently eliminate the customer-uploaded photo from your Google My Business listing.
This process allows you to maintain the visual representation of your business according to your preferences. By actively managing customer uploads on your profile, you can ensure that your online presence aligns with your brand image. Remember to adhere to Google’s guidelines and policies when removing customer-uploaded photos to uphold a professional and accurate representation of your business.
Regularly monitoring and removing any unwanted customer photos helps in keeping your Google My Business profile up-to-date and visually appealing.
Flagging Photos for Review
When flagging photos for review on Google My Business, ensure you report violations such as spam, nudity, or copyright infringement to maintain the integrity of your business profile.
Here are some key points to consider:
1. Importance of Flagging: Flagging photos is crucial for ensuring the accuracy and professionalism of your Google My Business profile.
2. Violation Types: Make sure to flag photos that violate Google’s policies, including spam, nudity, or copyright infringement.
3. Google’s Response: Google takes action on flagged photos based on the type of violation reported, helping you maintain a positive online image.
4. Control Over Content: Utilize the flagging feature in Google My Business to have control over the visual content associated with your business listing.
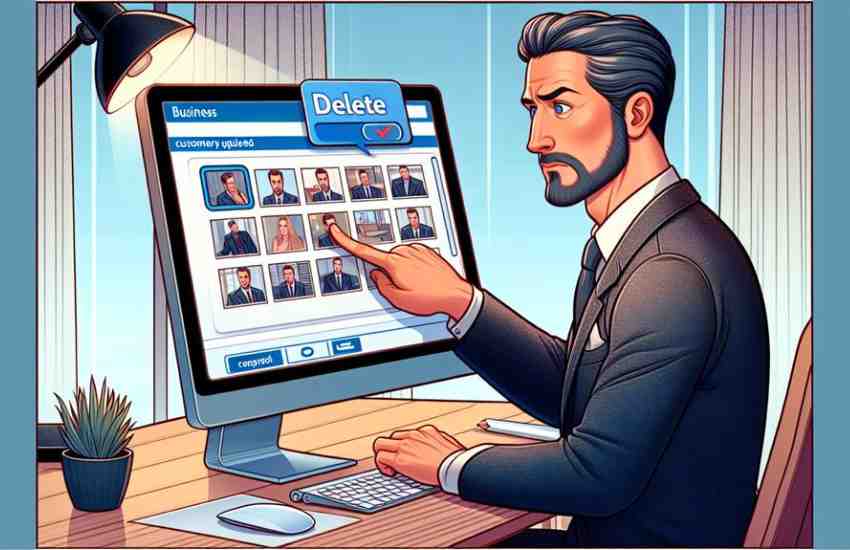
Completing Violation Reports
To complete violation reports for inappropriate photos on Google My Business profiles, provide detailed information and evidence supporting the removal request. When submitting a violation report, it’s crucial to include specific details and evidence that clearly demonstrate why the photo violates Google’s policies. Here’s a helpful table outlining key steps to consider when completing a violation report:
| Step | Action |
|---|---|
| Select Violation Type | Choose the most appropriate violation category that aligns with the issue. |
| Provide Detailed Info | Describe the violation clearly and concisely, including any relevant context. |
| Upload Supporting Evidence | Attach screenshots or documents that support your claim of inappropriate content. |
| Submit the Report | Double-check all details before submitting the violation report. |
Getting Professional Help
Consider seeking professional assistance from marketing experts at 10|20 Marketing to enhance your Google My Business listing and attract more customers digitally. These experts specialize in Google My Business listing management and can help improve your online presence effectively. Here are four reasons why consulting with 10|20 Marketing could benefit your business:
1. Tailored Strategies: Receive personalized strategies to optimize your Google My Business profile for better visibility and engagement.
2. Expert Guidance: Benefit from the expertise of marketing professionals who understand the digital landscape and can elevate your online presence.
3. Increased Visibility: Enhance your business’s visibility on Google My Business, making it easier for potential customers to find and choose your services.
4. Credibility Boost: Improve your business’s credibility online by showcasing a well-managed Google My Business profile that stands out among competitors.
Reach out to 10|20 Marketing for a free consultation and take the first step towards enhancing your digital marketing efforts.
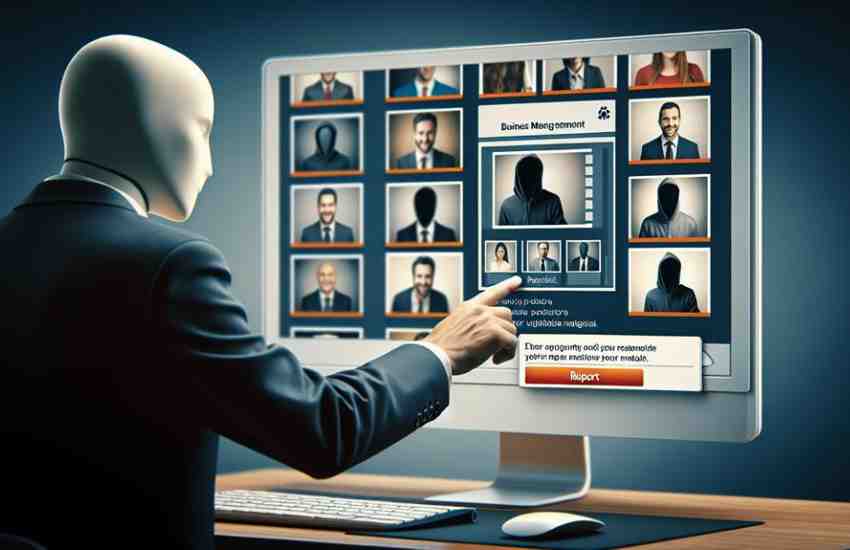
Troubleshooting Photo Updates
For troubleshooting photo updates on Google My Business, ensure your images meet size requirements and format specifications. Your photos should fall within the size range of 10 KB to 5 MB and be in JPG or PNG format.
It’s crucial to check if the images you’re attempting to update comply with Google’s content policy and eligibility guidelines for business listings. If you’re facing difficulties with updating photos, verify that you possess the necessary permissions to modify the Google My Business profile.
Double-check the photo upload process to confirm you’re following the correct steps and that there are no technical issues hindering the image upload. In case you encounter persistent problems with photo updates, consider reaching out to Google My Business support for assistance and guidance on resolving the issue promptly.
Conclusion
In conclusion, managing and deleting photos from your Google My Business profile is a simple process that can help maintain your online reputation.
By following the steps outlined in this article, you can easily remove unwanted photos and ensure that your business is accurately represented.
So, why wait? Take control of your online presence today and keep your profile looking professional and up-to-date.